The Citrix Workspace App, formerly named Citrix Receiver, is software that is used to connect to the Virtual Desktop service. The following instructions are for Windows or Mac OS X. Click here for instructions to connect to the Virtual Desktop on an iOS or Android device.

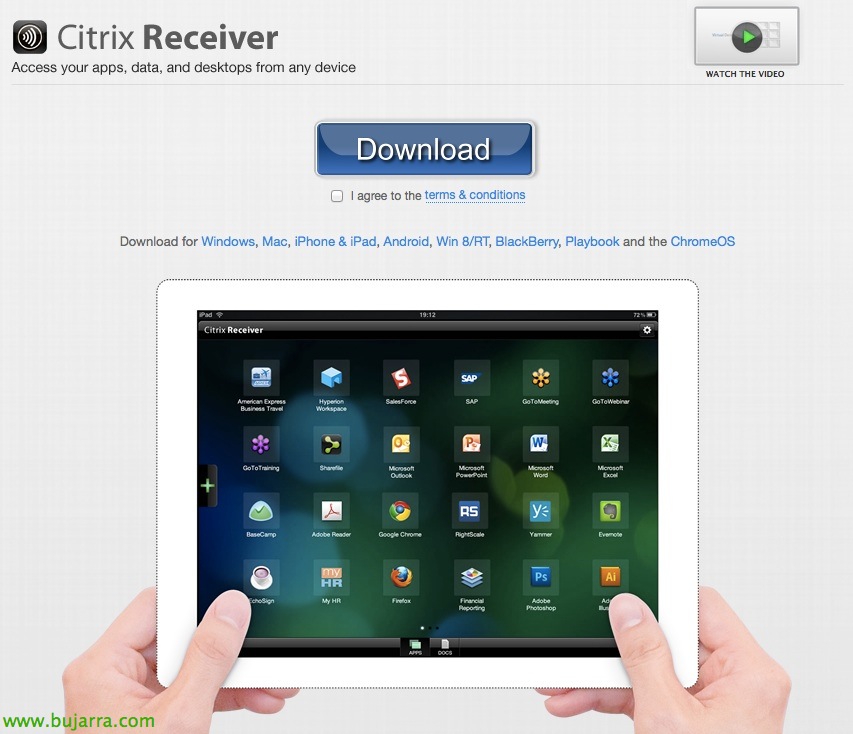

Compared to: Citrix Receiver for Mac 12.2 Citrix Receiver for Mac 12.3 contains all fixes that were included in Versions 12, 12.1, 12.1.100, and 12.2, plus the following, new fix: If Citrix Receiver for Mac is configured to use a proxy server, Secure Socket Layer (SSL) connections can fail. #640652 Fixed issues in Citrix Receiver for Mac 12.2.
- iOS:https://its.uiowa.edu/support/article/102187
- Android:https://its.uiowa.edu/support/article/102193
When you are using a Virtual Desktop application Citrix Workspace is designed to be as similar as possible to using that application when installed on your local computer. Among the local resources you will have access to in the remote session are:
- Citrix Workspace app is the easy-to-install client software that provides seamless, secure access to everything you need to get work done. With this free download, you easily and securely get instant access to all applications, desktops and data from any device, including smartphones, tablets, PCs and Macs. Download for Windows.
- Citrix Receiver for Mac combines ease of deployment and use, and offers quick, secure access to hosted applications and desktops. You can download the latest release from the Citrix Receiver for Mac download.
Your Home Drive (H:): The H: drive that is mapped when you log into any computer on campus will be accessible from Virtual Desktop. When opening or saving a document in a Virtual Desktop application, your documents, desktop and other Windows profile folders are stored in your Home Drive or your H: drive.
Local drives: These include hard disk drives, thumb drives and most USB devices that are physically attached to your local computer. They typically appear in the remote session as 'Local Disk (C: on {computername}' where {computername} is the name of your local computer. For example, if you have a document saved on the hard drive of your computer, which is called 'Laptop', you can open it in a Virtual Desktop application by clicking File | Open and browsing to 'Local Disk (C: on Laptop)'.
Network drives: Any network drives (other than your H: drive) that you get when you log into Windows when you're on campus will show up in Virtual Desktop sessions. The Citrix Workspace App also recreates any other manually-created network drive mappings that are connected on your client computer when you log in.
Audio: Sound from the remote application will play on your local computer.
Printers: The Citrix Workspace App automatically creates connections to your local printers so you can print from a remote Virtual Desktop application.
Citrix Receiver Download Mac Os X

- Click here to download Citrix Workspace. The webpage will automatically detect your platform and offer an appropriate download link for the Citrix Workspace App.
- Open the Citrix Workspace App installer when it has downloaded.
- Complete the installation wizard. At the end of installation click 'Add Account'. An Add Account window will then open.
- Enter virtualdesktop.uiowa.edu as the server address, then click Add.
- Then make sure that the option VirtualDesktop is selected, then click the Select button.
- A HawkID login window will open. Enter your HawkID and password. The Domain should be IOWA. Click the Log On button.
- A connection to the VPN Required screen will open next. If you are off-campus verify that your VPN is connected, then click the Continue button. If it shows you're not connected to the VPN, check or setup your configuration the VPN with Cisco AnyConnect.
Now you're ready to log in to Virtual Desktop and launch applications. See this article for instructions on how to log in and use the Virtual Desktop service, see instructions on how to log in and use the Virtual Desktop service.
If you get any errors during the installation, uninstall any old versions of the Citrix Workspace App or the Citrix Receiver App and install try again.
Also, If you experience any issues running programs, especially with applications not launching automatically when you click an application icon, please upgrade to the newest version of the Citrix Workspace App by following the instructions listed under How Do I Install the Citrix Workspace App on Windows or macOS?
Citrix Receiver Download Mac Catalina
The Virtual Desktop website is designed to detect whether you have a current version of the Citrix Workspace app installed. It is also configured to launch applications directly when you click on an application icon (as opposed to having to download a file and then open the file to launch an application). Unfortunately, recent changes in support in Google Chrome and Mozilla Firefox have caused one or both of these features to stop functioning unless you are running the most current version of the Citrix Workspace App.