The “Other” category in the About This Mac window may sometimes be big. However, this isn’t always a problem. But if you’re running low on storage space on your Mac, there are ways to fix the “Other” category from taking up so much space. Here is how: How to remove “other” data in macOS and OS X Easy steps to delete other data. Get rid of everything else from Other disk space. Even Other storage space has its own “other” files, and no, the irony of that statement is not lost on us. Other storage on Mac can also include: Files in your user library (screen savers, for example). Files Spotlight search doesn’t recognize.
After drinking your first cup of coffee, it is time to start your day with your computer. However, the popping-up message says “Your disk is almost full”. You need to optimize storage to save space on Mac. The dreadful Mac storage is almost full message make you realize that how much stuff stored on your Mac. Well, you may get shocked that “Other” takes up the most storage space.
What is Other on Mac storage? It is easy to understand about “Audio”, “Movies”, “Photos”, “Apps” and “Backups”. But what does “Other” mean in Mac storage? Is there any way to clean up Other storage on Mac? Luckily, you can figure out what is Other storage on Mac and how to remove files from Other storage in details here.
- Part 1: What You Need to Know about Other Storage on Mac
- What Is Other on Mac Storage
- How to Check Other Storage on Mac
- Part 2: How to Delete Other Storage to Free Up Disk Space on Mac
- 1. Remove Unwanted Documents to Free Up Other Storage on Mac
- 2. Delete Cache Files in Other Mac Storage
- 3. Clear Large Files and Folders to Clean Up Mac Other Files
- 4. Clean Up App Plugins and Extensions from Other on Mac Storage
Part 1: What You Need to Know about Other Storage on Mac
Let’s solve the first question together. What is Other storage space in Mac OS X? Which category should Other belong to? Just read and get your answer.
What Is Other on Mac Storage
Generally speaking, all Mac files that cannot be divided into “Apps”, “Photos” and other categories are Other files. These are some data types that are stored in Other storage on Mac.
- System and temporary files about macOS, like logs, preferences files and more.
- Cache data from browser, apps, photos, system, etc.
- Documents in pdf, doc, psd, csv, etc.
- Personal information.
- Browser history, cache, downloads and more.
- Archives and disk images in zips, dmg, iso, tar, etc.
- App support, app accessories, iCloud files, screen saver, fonts, updates and other file types not recognized by Spotlight.
How to Check Other Storage on Mac
Part 2: How to Delete Other Storage to Free Up Disk Space on Mac
After knowing what is Other on Mac storage, you need to take measures to delete Other storage on Mac. It is impossible to entirely get rid of Other on Mac. But you can clean up your Mac Other storage in multiple aspects. It is true that you can find and delete each Other file manually. If you want to get a quicker way to clear Other storage on Mac, Aiseesoft Mac Cleaner is your first choice. You can download the free version from its official site.
1. Remove Unwanted Documents to Free Up Other Storage on Mac
Way 1: Manually Delete Other Documents on Mac
Way 2: Quickly Delete Large and Old Files from Other
2. Delete Cache Files in Other Mac Storage
Way 1: Manually Delete Cache files from Other Data Storage
Way 2: Quickly Delete User Cache Files to Free Up More Space
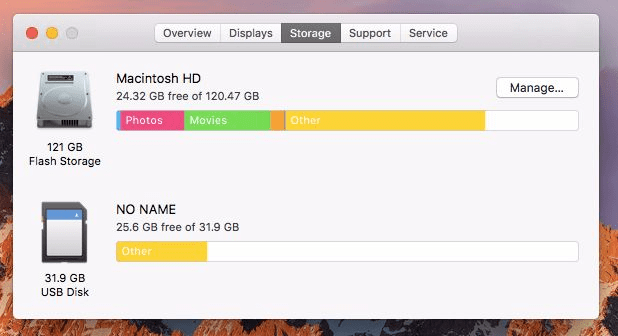
3. Clear Large Files and Folders to Clean Up Mac Other Files
Way 1: Manually Delete System and Temporary Files from Other on Mac
How To Free Other Space On Mac
Way 2: Quickly Clean System Files and Logs from Other Storage Space
4. Clean Up App Plugins and Extensions from Other on Mac Storage
Way 1: Remove Extensions and Plugins from Safari
Free Space On Mac System
Way 2: Remove Extensions and Plugins from Google Chrome
Furthermore, you can also use the built-in app uninstaller, duplicate finder, file manager, unarchiver, file hider, system performance monitor and more here. In a word, you can delete Other on Mac and speed up Mac in clicks. Mac Cleaner is 100% safe to use. You can preview, filter, organize and select any Mac file before cleanup. The whole process will not cause data overwritten. You will never know how fast your Mac computer can be before running Aiseesoft Mac Cleaner. Well, why not free download the program to have a try right now!
What do you think of this post?

Excellent
Rating: 4.5 / 5 (based on 103 votes)Follow Us on
- What Is the Other on My iPhone and How to Clear Other Data
What is the other on my iPhone? How to clear other space from iPhone? Many of you have the same questions. Read this post and find the answers.
- How to Uninstall Programs on Mac
How do I uninstall a program on Mac? Learn how to remove a program from Mac from this page.
- How to Check and Clean up Disk Space on Mac
How to access and free space on Mac? You can learn how to clean up disk space on Mac from this page.
People have been wondering about what is the “Other Space” on Mac. Is it the space consumed by the files user use or any other hidden files? How to free up local disk space by removing junk files from mac?
You can now know the answers to these questions here.

What is the “Other Space” on Mac?
Choose the Apple menu on the upper left ribbon of the screen and Choose About this Mac. From the tabs Choose Storage tab to view the storage consumption of files in Mac.
The other space as shown in above image consumes additional space when compared to the disk space consumed by the user data(including audio, multimedia, photos, applications and backup files). The other data as mentioned occupies data such as:
- System cache
- System Folders
- Application extensions and Plug-ins.
- Certain files not recognized by the Spotlight.
- Certain media files which are stored under files not recognized by Spotlight.
- To easily clean junk files on mac follow the Mac OS optimization technique as described below.
How to free up and remove junk files from Mac?
Users always have query that they hardly have any disk space left in their Mac.
Step 1: Delete the junk files permanently.
Users usually have misconceptions that if the data is in Trash, the data is deleted, but it may take up a part of data in your disk. So you need to permanently delete the data to free up memory on mac.
To delete data permanently:
- Go to the Finder Tab on the menu bar and Select Empty Trash.This permanent disk will free up memory and allow the disk to know that the space is available for storage.
Step 2: Optimizing Storage
The most of the data stored in system is usually occupied by photographs. The high resolution photographs take a huge amount of Disk Space. But you can choose to optimize your storage by cleaning up your mac.
- Open your Albums and Move to File > Select preferences and Choose iCloud icon.
- You can choose to Optimize Mac Storage manually. This will allow the users to store full resolution images on cloud and download the file from Apple server when you need to access the images. If the system has enough space it will store the images on system.
- Disable My Photo Stream which will restrict from downloading the images to your system and keep all the images on the cloud.
Step 3: Deleting Unwanted Files
(Note: Mac OS is extremely sensitive to deletion of data files that must not be deleted. Hence it is recommended to backup your data using Time Machine or any other backup technique.)
- Sometimes you don’t know what kind of files are being deleted. Download the OmniDiskSweeper and drag them to your Applications.
- Once it is installed do no open the application as it will search on the limited files. But we need to search a little more deeper to find out all the other spaces.
- Open spotlight and search for terminal and type the code exactly as mentioned:
- The above command will prompt you to enter the administrative password. The command gives the root folder access to OmniDiskSweeper. The window will automatically appear. Select the booting device and click on Sweep.
- Once the process is completed you can start deleting files to free up local disk space on a mac .
(Note: Make sure to delete only the files that are not necessary and the files you are aware about. Do not delete the System files unless you are completely sure about deleting the messages.)
- You can view dozens of files here which are unnecessarily occupying space.
Steps 4: Removing Corrupted Files and free up disk space
If there are some caches and some files that do not free ram on mac, you can make use ofAppleJack. This works in single user which makes it different with its working. Download AppleJack and to use and follow the steps:
- Shut down the Mac.
- Press the Power button on keyboard and immediately press Command + F6 button.
- A screen appears as a booting screen. As soon as it stops type the following command as shown here:
- Press enter and Applejack will ask the directory and again press enter to scan the drive and it will rebuild the computer automatically.
- If any corrupted files are present: Go to Preferences and under Corrupt folder. You can find the corrupted files and delete them.
Check Free Space On Mac
Since, users are unaware about how to clean junk files on mac because of inaccessibility to these files through spotlight. In my opinion, this Mac Optimization method is worth trying as it will boost up the speed of Mac and free up local disk space for storage consumed by Other space.