By Vernon Roderick, Last updated: May 15, 2020
Windows 10 Desktop Sms App
Messages is the text-messaging software included with your Mac. Use it to send messages with iMessage, or to send SMS and MMS messages through your iPhone. With Messages for Mac, you can send unlimited messages to any Mac, iPhone, iPad, or iPod touch that uses iMessage, Apple's secure-messaging service. IPhone owners can use it for SMS and MMS. Listener SMS For PC Windows and Mac - Free Download Guide. Download Listener SMS app to install on Windows 10, 8, 7 and macOS. Listener SMS for PC to use or play on Laptop & Desktop. Get Listener SMS.exe. Download Listener SMS app to install on Windows 10, 8, 7 and macOS.
Here are all the best working Android Emulator Apps that lets you download and install Android or iOS apps on your Computers running Windows or Mac OS. 2- Nox App Player. How to Download Nextplus Free SMS Text + Calls Using BlueStacks: First of all you need to download BlueStacks player from here: https://bluestacks.com.
Many people tend to think of creating backups as a tiresome chore. But that mindset will immediately change once you experience what is called data loss. You will no longer think of having backups as a bother. Instead, you might even take the initiative of creating backups, all for the sake of safekeeping your SMS on your phone.
This article will show you the best SMS backup apps out there and what you could possibly get out of them. Let’s start with the first recommendation as well as my favorite app or software among all of these.
#1 SMS Backup App: FoneDog Android Data Backup & Restore
Free Texting App For Mac
The first entry is FoneDog Android Data Backup & Restore. This is the sole desktop app among this list. Despite not being available as a mobile app, it is still worth the mention in this list of SMS backup apps. That’s just how good it is.
Android Data Backup and RestoreSelectively backup Android data to computer with one click.Encrypt your backup files.Compatible with 6000+ Android devices.
Free Sms Apps For Mac
What I like
The main advantage of this app is that it can be used in most situations.
- It supports most brands and models of devices
- It supports most file type, including text messages and even contacts
- It supports the latest versions of Mac, Windows PC, Android, and iOS

As such, you will have difficulty in finding a scenario where this SMS backup app cannot be used. In other words, it boasts a high success chance
What I didn’t like
Although it is appealing, it has the flaw of only being available to desktops, which is what I’ve mentioned earlier. Other than that, there’s really nothing to complain about regarding this app.
#2 SMS Backup App: SMS Backup and Restore
If you are looking for a simple app, then the SMS Backup and Restore app might be for you. As the flagship of SyncTech Pty Ltd., it is one of the most popular SMS backup apps that you will find out there.
What I like it
As I have said before, this is very suitable for those looking for a simple app for many reasons.
- It has a simple interface that makes it easy to understand, even for beginners
- The options are carefully laid out so it can easily be distinguished by users
- It offers two options to users, either to schedule backups automatically or selectively create backups
- It can store your backups into the cloud (e.g. Google Drive, OneDrive)
- It exports SMS into XML format, which is the easiest to decipher
What I didn’t like it
While there are a lot more advantages to using this SMS backup app than with other apps, there is also a flaw. The biggest one might be the fact that there are files that are not supported, though they are ones that are not exactly very widely-used.
#3 SMS Backup App: Backup Your Mobile
The next entry is Backup Your Mobile, an app developed by Artur Jaszczyk. This app is more on creating backups with all kinds of files, unlike the previous one which is solely made as an SMS backup app.
What I like Backup Your Mobile
Just like any apps, Backup Your Mobile also has its own appeal, which is why it is included here in the first place.
- It has additional functionalities besides creating backups, the best example might be system settings
- Users with a rooted phone will benefit more with this app due to additional features
- It has the ability to store backups locally or into the cloud similar to the previous app
- It can backup not only SMS but also other files since it specializes in mobile backups
What I didn’t like Backup Your Mobile
The only thing I found to be very disadvantageous with Backup Your Mobile is the inability to schedule backups properly. In other words, it doesn’t have a functional an automatic backup feature, unlike other SMS backup apps.
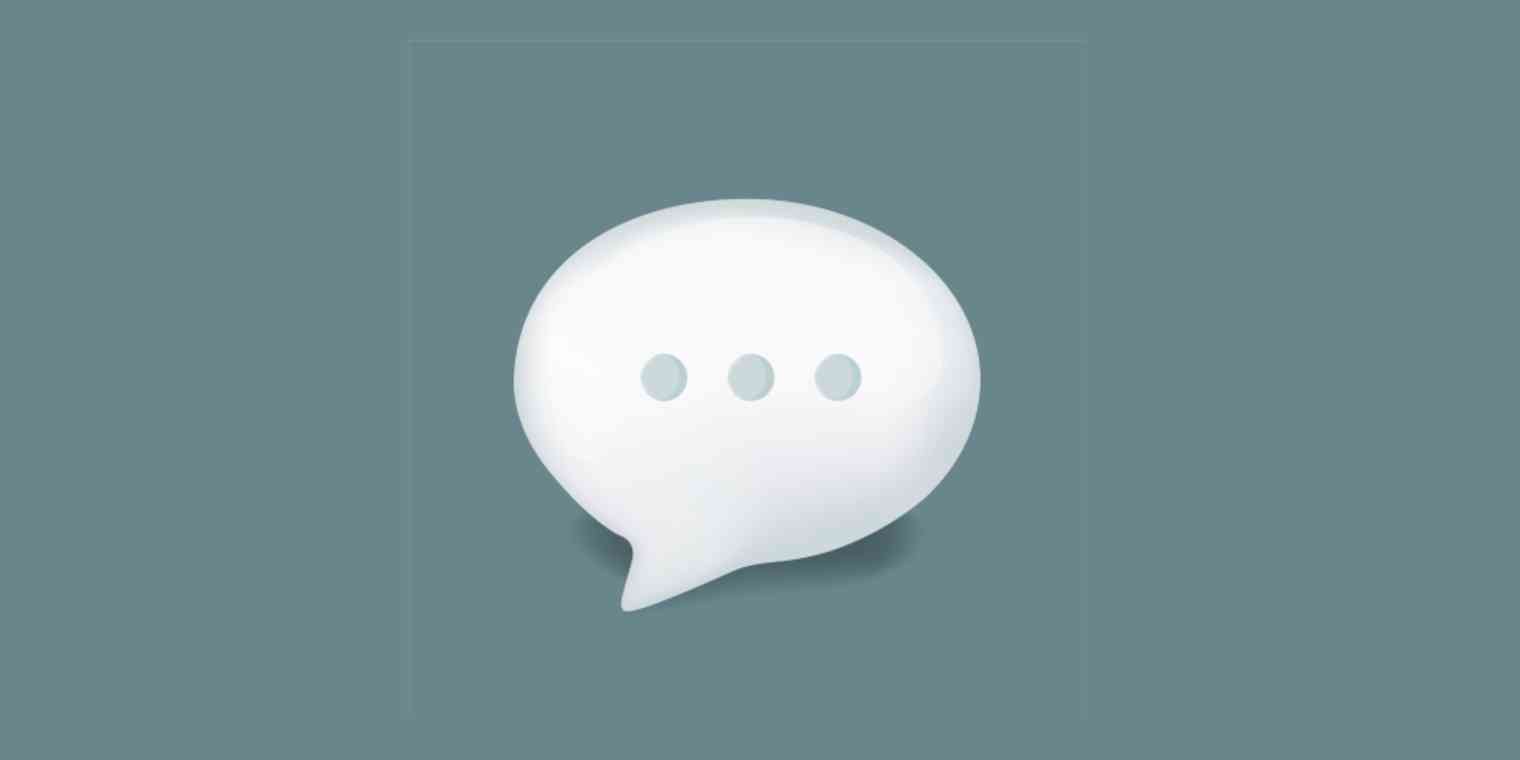
#4 SMS Backup App: GCloud Backup
What is the best SMS backup app for Android? Not to be mistaken, GCloud Backup is not connected to Google. It is an app by Genie9 and it’s pretty much like your typical SMS backup app, very easy to use and suitable for beginners.
What I like GCloud Backup
Even though I said that it is like your typical app, there are reasons why I considered it as one of the best.
- It allows users to directly backup files into the cloud, ensuring a higher rate of security
- The backups can automatically add files depending on the settings that you set
- A checklist is readily available for users to use in case they don’t know what to do at first
- It allows the creation of backups with all kinds of files, apps and app data included
What I didn’t like GCloud Backup
The only thing is that it has a very restrictive condition, and that would be the size of the cloud. With only 1 GB available in the cloud, I doubt you can fit in all of your files in there. However, as an SMS backup app, it is certainly more than enough.
#5 SMS Backup App: Titanium Backup
Here we have Titanium Backup, an app developed by Titanium Track. It’s not exactly an SMS backup app, but it has the capability of creating SMS backups.
What I like Titanium Backup
In addition to the basic function that every SMS backup app should have, it also has some redeeming qualities that might appeal to you.
- You can automate the creation of backups
- It includes the ability to conduct batch actions, which is convenient if you have lots of SMS to backup
- The premium version has even more additional features, ranging from bloatware removal, app hibernation, and more
- You can store backups into the cloud
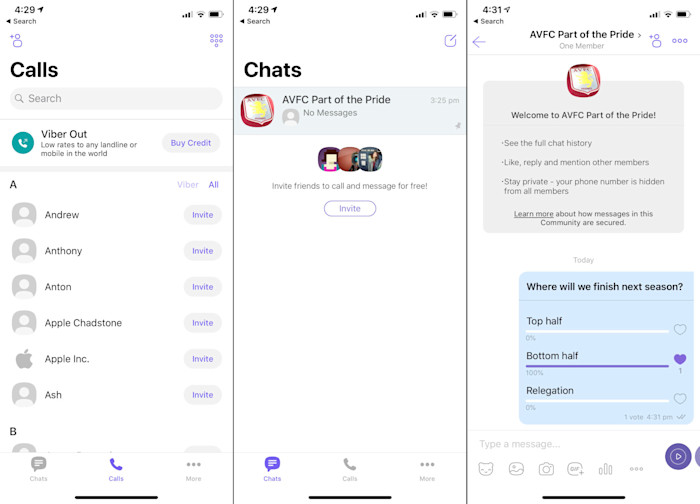
What I didn’t like Titanium Backup
As soon as you search it on Google Play, you would already notice that this app is actually exclusive to rooted phones. This is what I didn’t like since you have to root your phone first. However, considering the benefits, I just can’t miss this app on this list.
#6 SMS Backup App: Super Backup and Restore
Quick backups; Premium version not very different from free
Super Backup and Restore is an app developed by MobileIdea Studio. They have a free version as well as a premium version, though I will be focusing on the free SMS backup app.
What I like Super Backup and Restore
The premium version is not that different from the free version, with only the ad-removal as the difference. As such, the app is very generous since they don’t let you miss out on any features. There are also some features that set it apart from the rest.
- It is relatively quicker in creating backups than other SMS backup app
- It has an automatic backup option
- It can store the backups into your internal storage, SD card, or even the backups directly to your PC or Google Drive
What I didn’t like Super Backup and Restore
Free Sms App For Mac
Just like the previous entry, this app requires you to root your phone. So if you’re not open to that idea, then you should look elsewhere. Now if you’re tired of apps that need rooted phones, then the next entry might be very refreshing.
#7 SMS Backup App: Helium App Sync and Backup
No rooting required; Allows backups to be uploaded in the cloud
This entry involves Helium App Sync and Backup by ClockworkMod, and as I’ve said earlier, this one doesn’t require you to root your phone. It is available on unrooted devices as long as it is compatible.
What I like Helium App

Helium App Sync and Backup have the basic ability that every SMS backup app has, to backup SMS. However, there are other qualities that may pull you in.
- You don’t have to root your phone in order to use this app
- You can schedule automatic backups
- It is not exclusive to SMS and you can include files from third-party apps
What I didn’t like Helium App
Of course, since you don’t have to root your device, there will be a catch, and that would be the fact that you need to use the desktop app if your device is unrooted. In other words, this is similar to our first entry which needs a computer.
Additionally, there is a premium version that is far more superior to the free version, so it may affect your decision if you only intend to use free SMS backup apps.
Conclusion
No matter how careful you are with your phone, you can’t guarantee the safety of your files. There will always be a problem that you may or may not be able to solve on your own, and the best example for that is data loss.
Fortunately, there are SMS backup apps out there that will protect your text messages, which is perhaps what you treasure the most in your phone.
The Messages App on your Mac allows you to receive and send unlimited iMessages to anyone using an Apple device. Additionally, the Messages App on your Mac can also be setup to send and receive carrier supported SMS Text Messages to those who are not using Apple devices.
Send SMS Text Messages On Mac
Your Mac does not have a SIM card and it cannot be classified as a phone or mobile device by any stretch of imagination. However, the Mac can still be setup to send and receive SMS and MMS Messages by linking it to an iPhone with a Cellular Plan.
This is made possible by the operating system on your Mac (MacOS) which is capable of linking Mac to your iPhone, whenever a common Apple ID is used on both devices. Due to this linkage, the two devices know when they are on the same network together, making it possible to send and receive SMS Text Messages on a non-cellular device like Mac.
Although, your Mac appears to be sending and receiving SMS Text Messages, it is actually your iPhone which is sending and receiving SMS Text Messages using its Cellular Plan.
However, for all practical purposes, sending and receiving text messages on Mac will feel the same (if not better) as doing it on an iPhone.
Steps to Send and Receive SMS Text Messages On Mac
In order to setup your Mac to send and receive SMS and MMS messages, you will need an iPhone with a Cellular plan. Also, you need to make sure that you are signed into your iCloud Account, both on iPhone and Mac using the same Apple ID.
1. On your Mac, click on the Apple logo and then click on System Preferences option in the drop-down menu.
2. Next, click on the iCloud option in the System Preferences Window.
3. On the Next Screen, login to your iCloud Account by entering your Apple ID and Password (in case you are not already logged in).
4. You may see a popup on your iPhone informing you about your Apple ID and Phone number being used on a new Mac.
After making sure that you are logged into your iCloud Account on Mac, go to your iPhone and confirm that you are logged into your iCloud Account with the same Apple ID.
1. From the Home Screen of your iPhone, tap on Settings.
2. On the Settings screen, scroll down and tap on iCloud.
3. On the next screen, make sure that you are logged into iCloud with the same Apple ID as used on your Mac.
After confirming that you are signed into iCloud on both devices using the same Apple ID, follow the steps below to set up text message forwarding on your iPhone:
1. Open the Messages App on your Mac by clicking on the Messages icon in the Taskbar.
Leave the Messages App open on your Mac (required to receive a security code) and get back to your iPhone to complete the following steps.
2. Open the Settings app on your iPhone
3. On the Settings screen, scroll down and tap on Messages.
4. On the Messages screen, tap on Text Message Forwarding (See image below)
5. On the next screen, you will see a list of Apple devices linked to your Apple ID under “Allow these devices to send and Receive Text Messages from this iPhone”. Turn on the option to Send and Receive Text Messages for your Mac (See image below).
Messaging Apps For Mac
6. Next, you will see a popup on your iPhone, prompting you to enter a verification code as shown on your Mac, in order to allow iPhone text messages to be sent and received on your Mac.
7. Enter the Verification Code (As it appears on your Mac – See image below) and tap on Allow. (See image above)
Now, whenever anyone sends a text message to you (your iPhone), you will be able to access the Message on your Mac and also reply to the text Message from your Mac.