- 64 Bit Virtualbox Windows 10
- Oracle Virtualbox Download 64 Bit
- Oracle Vm Virtualbox Manager 32 Bit Torrent
- Oracle Vm Virtualbox Manager 32 Bit Download
- Oracle Vm Virtualbox Manager 32 Bits
To create a new virtual machine, you need to start VirtualBox. On the host where you installed Oracle VDI and VirtualBox, select the Applications menu on the desktop, then the System Tools menu, and then Oracle VM VirtualBox. Alternatively, you can run the VirtualBox command in a terminal. The Oracle VM VirtualBox Manager is displayed, as shown in Figure 6.4.
Figure 6.4. Oracle VM VirtualBox Manager
Oracle VM VirtualBox Base Packages - 6.1.26. Freely available for Windows, Mac OS X, Linux and Solaris x86 platforms under GPLv2: Platform. Windows Installer. Solaris 10 5/08 and later or Solaris 11. Officially supported operating systems include 32-bit and 64-bit versions of Windows 10, Windows Server 2012, Windows 2008 R2, Windows 2008, Windows 8, Windows 7, Windows Vista and Windows XP. What versions of Oracle VM VirtualBox are available? The current version of Oracle VM VirtualBox is 6.1.0 and is the latest version since we last checked. Virtualbox 32bit free download - Adobe Captivate (32-bit), 32bit FTP, WinRAR (32-bit), and many more programs. Oracle VM VirtualBox Extension Pack. Free for personal, educational or evaluation use under the terms of the VirtualBox Personal Use and Evaluation License on.
All the following steps for creating a virtual machine can be performed using the VirtualBox command line. However, if you are new to VirtualBox, you will probably find the Oracle VM VirtualBox Manager easier to use.
In the toolbar, click the New button. The New Virtual Machine Wizard is displayed in a new window, as shown in Figure 6.5.
Figure 6.5. New Virtual Machine Wizard
Click the Next button to move though the various steps of the wizard. The wizard enables you to configure the basic details of the virtual machine. On the VM Name and OS Type step, enter a descriptive name for the virtual machine in the Name field and select the operating system and version that you are going to install from the drop-down lists, as shown in Figure 6.6. It is important to select the correct operating system and version as this determines the default settings for VirtualBox uses for the virtual machine. You can change the settings later after you have created the virtual machine.
Figure 6.6. VM Name and OS Type Step
Photoshop cc 2017 crack download. On the Memory step, you can simply accept the default. This is the amount of host memory (RAM) that VirtualBox assigns to the virtual machine when it runs. You can change the settings of the virtual machine later, when you import the template into Oracle VDI.
On the Virtual Hard Disk step, ensure Start-up Disk is selected (see Figure 6.7) , select Create new hard disk and click Next. The Virtual Disk Creation Wizard is displayed in a new window so you can create the new virtual disk.
Figure 6.7. Virtual Hard Disk Step
On the following steps, select VDI (VirtualBox Disk Image) as the file type, Dynamically allocated as the storage details, and accept the defaults for the virtual disk file location and size, and then click Create to create the virtual disk.
When the virtual disk is created, the Virtual Disk Creation Wizard is closed and you are returned to the Summary step of the New Virtual Machine Wizard. Click Create to create the virtual machine. The wizard is closed and the newly-created virtual machine is listed in Oracle VM VirtualBox Manager, as shown in Figure 6.8.


Figure 6.8. Virtual Machine Added
Since you want to install an operating system in the virtual machine, you need to make sure the virtual machine can access the installation media. To do this, you edit the virtual machine settings. In Oracle VM VirtualBox Manager, select the virtual machine and then in the toolbar click the Settings button. The Settings window is displayed. In the navigation on the left, select Storage Myanmar 3 font free download for mac. as shown in Figure 6.9.
Figure 6.9. Virtual Machine Storage Settings
In the Storage Tree section, select Empty below the IDE Controller. The CD/DVD Drive attributes are displayed. Click the CD/DVD icon next to the CD/DVD Drive drop-down list and select the location of the installation media, as follows:
To connect the virtual CD/DVD drive to the host's physical CD/DVD drive, select Host Drive
<drive‑name>.To insert an ISO image in the virtual CD/DVD drive, select Choose a virtual CD/DVD disk file and browse for the ISO image.
Figure 6.10 shows an ISO image inserted in the virtual CD/DVD drive.
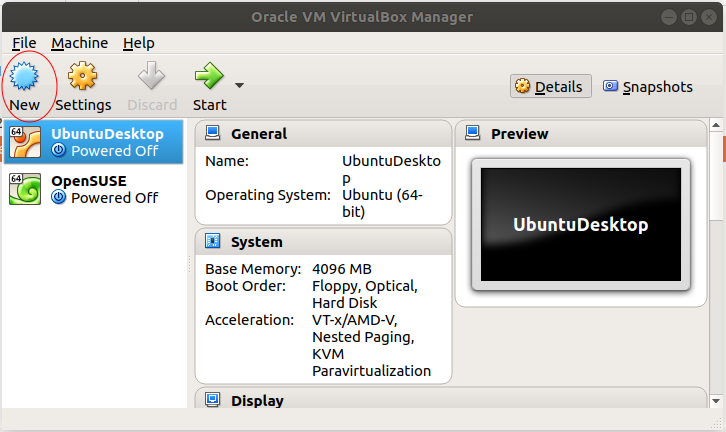
64 Bit Virtualbox Windows 10
Figure 6.10. Virtual Machine CD/DVD Drive Settings
Click OK to apply the storage settings. The Settings window is closed. If you connected the virtual machine's CD/DVD drive to the host's physical CD/DVD drive, insert the installation media in the host's CD/DVD drive now. You are now ready to start the virtual machine and install the operating system.

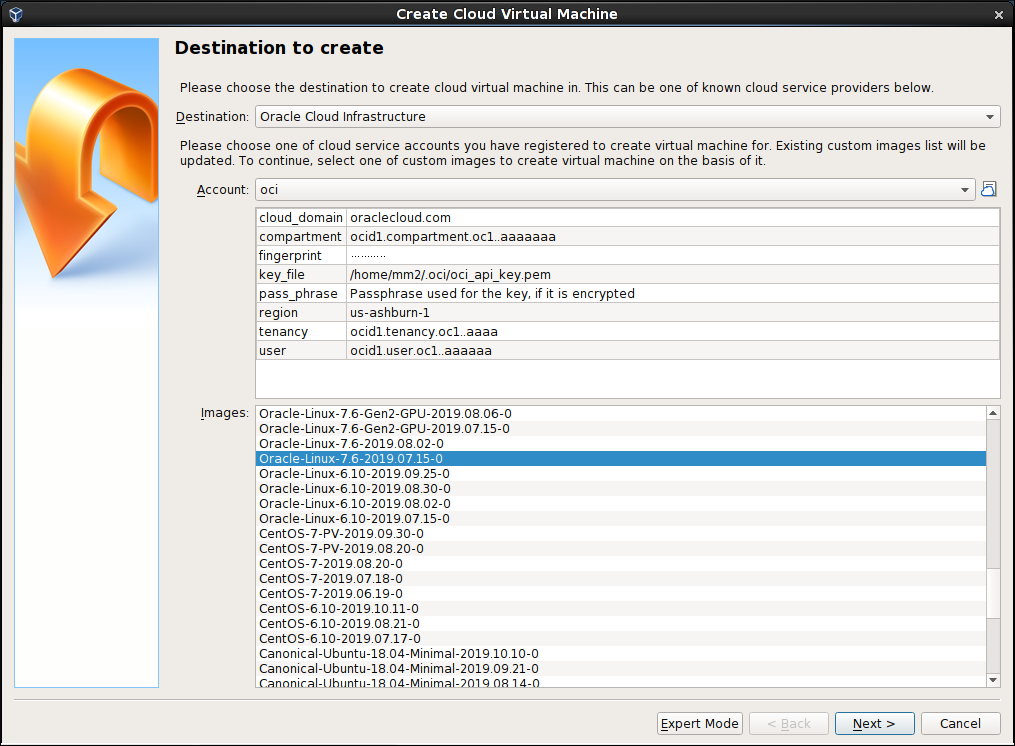
In Oracle VM VirtualBox Manager, select the virtual machine and click the Start button in the toolbar. A new window is displayed, which shows the virtual machine booting up. Depending on the operating system and the configuration of the virtual machine, VirtualBox might display some warnings first. It is safe to ignore these warnings. The virtual machine should boot from the installation media, as shown in Figure 6.11.
Hikvision web plugin for mac os. Figure 6.11. An Installation Program in a Running Virtual Machine
You can now perform all your normal steps for installing the operating system. Be sure to make a note of the user name and password of the administrator user account you create in the virtual machine, which you will need in order to log in to the virtual machine. Do not join the virtual machine to a Windows domain (it can be a member of a workgroup) as the domain configuration is performed later. The virtual machine might reboot several times during the installation. When the installation is complete, you might also want to let Windows Update to install any updates.
Next, you need to install the VirtualBox Guest Additions, as described in Section 6.4, “Installing the VirtualBox Guest Additions”.
Oracle Virtualbox Download 64 Bit
I have a Windows 7 32 bit guest on a Win 7 64 bit host. When I start up the guest I get an error that says: 'The virtual machine window is optimized to work in 32 bit color mode but the color quality of the virtual display is currently set to 24 bit. Please open the display properties dialog of the guest OS and select a 32 bit color mode, if it is available, for best possible performance of the virtual video subsystem.'I have installed guest additions, enabled 3d mode while installing GA in safe mode, and my video memory is set to 256 MB with 3D and 2D acceleration enabled. My display settings in the guest Windows OS show that the color settings are set to True Color (32 bit). However, I can test my color depth by going to lorem.php/mycolordepth.php, which shows my screen is set to 24 bit color mode.
Oracle Vm Virtualbox Manager 32 Bit Torrent
The same test with the host machine verifies that it is in 32 bit color mode.Normally I would just ignore the message since, as far as I know, the only difference between 24 and 32 bit is transparency. Unfortunately I need the 32 bit color mode for testing.
I've tried different variations of video memory, guest addition installations and enabling/disabling 3D and 2D video acceleration, yet can't seem to get the guest to actually display in 32 bit color - even though the video display settings in the guest control panel are set to True Color 32 Bit.